久々にMac関連の記事ですw
筆者のMacBook Airの環境は、27インチで世界が変わった!MacBook Airを神機に進化させる「Apple Thunderbolt Display」とアクセサリーのフォトレビュー でご紹介したように、仕事場ではThunderbolt Displayをベースに周辺アクセサリーを接続しています。
一度体感してしまうと、この環境以外で仕事するのが嫌になるぐらい満足しています。
しかし人というのは、慣れてくると今の環境には満足できず、もっと上の環境を手に入れたくなってしまうものですw
いろいろ探しているとイイモノを見つけました!
Thunderbolt DisplayにiPad2を接続できるアーム「HoverBar」です
「HoverBar」の特徴
- iPadをセカンドディスプレイとして使用
- 自由な角度に調整できるフレキシブルアーム
- 3点で支えるiPadホルダー
- ボールジョイントで好きな角度に調整可能
- キッチン・テーブル・ベッドボード、アイデア次第で用途が広がる
- クランプを使ってしっかりと取り付け
- 2台同時に使用可能
- Dockコネクタをまとめるケーブルマネージャー
- Smart Coverも併用可能
筆者は、iPad2(WiFi)を持っていたのですが、iPhone4Sを手に入れてからあまり利用するシーンが無くなってしまい、最近ではホコリがかぶった状態でした。
iPad2をもしかすると蘇らせてくれるかもしれない!
そんな期待を持ちながら、amazon.comで注文しました。
本体が$79.99で、送料込みで$98.85でした。日本円にすると7,981円です。
ただのアームに8千円も高いなーと思っていました。
しかし、購入してみて「HoverBar」の価値が分かりました。
iPad2が秘書のような存在になった!
のです。
秘書と言うと大げさかもしれませんが、仕事の補助的な役割をiPad2が担ってくれるようになったのは事実です。
もちろんメインの作業はMacBook Airで行いますが、ちょっとした確認であればiPad2でも十分ですので、そちらで確認します。これが秘書的な使い方です。
それでは、実際に「HoverBar」の設置方法と使い勝手をレビューしていきましょう。
HoverBarの開封
今回も、開封の儀をきっちり行いましたw
高価なアームというだけあって、箱はものすごーくオシャレです。
箱を開けると、アームは赤のスポンジでパッケージングされていました。この時点でワクワクしてきます。
取り付け方法が書かれた説明書が同封されています。(もちろん英語ですw)
赤のスポンジを外すとパーツが見えてきました。
中には、アーム、フレーム、クランプ、取り付け金具等が入っています。
HoverBarのマウント
iPad2にフレームをはめ込みます。
それほど力を入れずにフレームをはめることができました。
フレームの背面はアームの接続部分があるので出っ張っています。
接続部分を回して固定します。
このような状態になります。
次に、固定するためのクランプをアームにつなげます。
アームの先端がネジになっているので回すだけで接続できます。
アームの角度を調整しておきます。
Thunderbolt Displayの台座に固定していきます。
クランプをボルトで動かないようにきっちり固定します。
設置完了しました。後ろから見てもスタイリッシュですw
横から見るとこんな感じです。
前からみるとiPad2が宙に浮いているように見えます。
iPad2の角度を変えたり、簡単に回転させて横向きにできます。
iPad2を秘書として使う
下記のアプリケーションを使ってiPad2を秘書替わりにします。
 |
CCal | 今日の予定(Google Calendar)を確認する。もちろんMacBook Airでも確認できますが、セカンドディスプレイに表示されるので邪魔になりません。 |
 |
Toggl Timer | 作業ログを取る。どの作業にどれぐらいかかっているかを計測できるので便利です。 |
 |
Weather HD | 現在の天気と時刻をビジュアルで確認する。筆者は、これを常時表示しています。グラフィックが綺麗なので見ていても和みます。 |
 |
Day One (Journal/Diary) | 過去の作業メモをチェックする。Facebookやブログなどで公開しないような日々の作業メモなどはDay Oneで記録しています。Day OneはMacやiPhoneのアプリがあり、iCloudで同期できます。 |
 |
Wunderlist HD | ToDoタスクを確認する。フリーのToDoアプリです。Web経由で最新の状態に同期されます。 |
 |
QuickVoice Recorder | 音声でメモを残す。 |
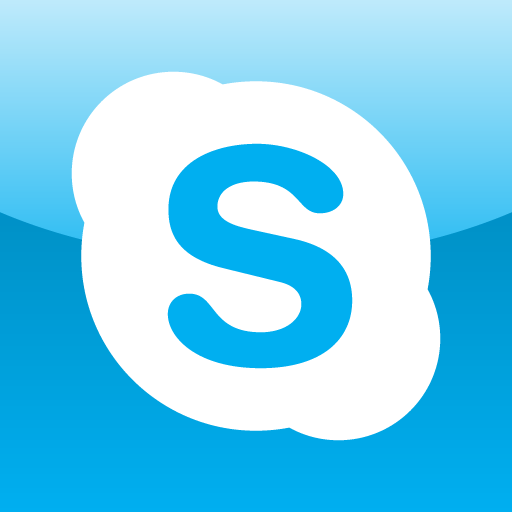 |
Skype for iPad | ビデオチャットしながら作業する。iPad側をSkypeのモニターにすることで、PCの作業の邪魔になりません。 |
| 標準の写真ビューア | iPhoneで撮った写真をフォトストリーム経由で確認する。iCloudで同期しているのでiPhoneで撮影した写真をいつでも確認できます。 | |
| 標準の連絡先 | 取引先の電話番号を確認する。電話帳としても重宝しますw |
ここでのポイントは、
iPad2はあくまでも秘書役として限定的に使う
ことです。
あれこれ操作をしてしまうと、作業の邪魔になってしまいます。
サッと確認することだけをメインに使うようにしましょう。
iPad用のアプリケーションやサイトを作っている開発者も「HoverBar」を使えば、実機での確認をスムーズにできると思いますよ。
iPadを持たなくて操作できる効果は非常に大きいです。
まとめ
「HoverBar」を使えば、iPad2を秘書的な役割で使うことができます。
秘書として優秀なポイントをまとめてみました。
- いつでも自分の手が届くところにいてくれる
- 邪魔にならない
- 必要なことをサクっと確認してくれる
- 見た目がスタイリッシュ
- 人にあわせて機能(アプリ)を変えられる
ホンモノの秘書を雇うのは難しいのですが、「HoverBar」とiPadがそれなりに働いてくれるので筆者は十分満足しています。
(もちろんホンモノの秘書の方がうれしいですけどねw)
テーブルにも直接マウントできますが、MacBook Air+Thunderbolt Displayにマウントするのが一番効果的だと思います。
iMacでもマウントできるので、iPad2を有効活用してみようと考えている方は是非チャレンジしてみてください。
日本だと、下記の場所から注文できますよ!
アームは最大で2本までマウントできるようですが、さすがにiPad2を2台持っている人は少ないですよね。
このPVを見るとさらに欲しくなりますよw
Click here to view the embedded video.
それでは、また!
【WWDC 2012で発表された新型MacBook Air】
さらに速くなった究極のノートブックが登場しました。既に持っている人もこれから購入しようと考えている人も是非チェックしてみてください。
新型MacBook Airは最大メモリ8GB、SSDが512GBにパワーアップ!新旧比較表まとめ
MacBook Airとあわせて買いたいおすすめアクセサリー
売り上げランキング: 7427













































